RAW Formate
In der Digitalfotografie wird ein Bild über den Bildsensor einer Kamera in einer Grafikdatei erfasst.
Eine Bilddatei wird im Allgemeinen verarbeitet und komprimiert,
bevor Sie auf der Memory karte der Kamera gespeichert wird.
Kameras können ein Bild auch speichern, ohne es zu verarbeitenoder zu komprimieren, und zwar als Rohdatei.
Rohdateien sind mit Fotonegativen vergleichbar.
Rohdateien lassen sich in Photoshop Elements öffnen, verarbeiten und speichern;
Sie müssen sich bei der Dateiverarbeitung also nicht auf die Kamera verlassen.
Bei der Arbeit mit Rohdateien können Sie den Weißabgleich, den Tonwertbereich,
den Kontrast, die Farbsättigung und die Schärfe korrekt einstellen.
Um Rohdateien zu verwenden, stellen Sie die Kamera so ein, dass sie Dateien in ihrem eigenen Raw-Dateiformat speichert.
Die Dateien, die Sie von der Kamera herunterladen,
haben Dateinamenerweiterungen wie NEF, CR2, CRW oder andere Rohformate.
Die Kamerafabrikate haben unterschiedliche RAW-Formate.
Photoshop Elements kann nur Raw-Dateien öffnen, die von unterstützten Kameras stammen.
Eine Liste dieser Kameras finden Sie auf der Adobe-Website.
Um eine Kopie der Rohdatei (mit angewendeten Rohdateieinstellungen) in Photoshop Elements zu öffnen, klicken Sie auf „Bild öffnen“.
Sie können das Bild bearbeiten und im Jpeg, Psd, DNG oder Tiff Format speichern.
Die ursprüngliche Rohdatei bleibt dabei unverändert.
Verwenden Sie die Scharfzeichnungsfilter immer als letzten Schritt der Bearbeitung.
Reduzieren von Bildrauschen in Rohbildern
Auf der Registerkarte „Details“ im Dialogfeld „Camera Raw“ finden Sie Steuerelemente zum Reduzieren
von Bildrauschen.
Unter Bildrauschen versteht man überflüssige sichtbare Artefakte, die die Bildqualität beeinträchtigen.
Zum Bildrauschen gehören Luminanzrauschen(Graustufenrauschen), das ein Bild körnig wirken lässt,
und Chromarauschen (Farbrauschen), das sich in Form farbiger Artefakte im Bild äußert.
Beim Fotografieren mit einer hohen ISO-Empfindlichkeit oder mit technisch weniger anspruchsvollen Digitalkameras können Bilder mit auffälligem Bildrauschen entstehen. ( kleiner Sensor - viele Pixel )
Durch Verschieben des Reglers „Luminanz“ nach rechts können Sie Graustufenrauschen reduzieren.
Durch Verschieben des Reglers „Farbe“nach rechts verringern Sie Chromarauschen.
Für diese Arbeiten setzen Sie die Ansicht auf 100 – 300 %
Weißabgleich-Steuerelemente für Camera Raw
Eine Digitalkamera zeichnet den Weißabgleich zum Zeitpunkt der Belichtung
in Form von Metadaten auf. Diese Daten werden beim Öffnen der Datei im Dialogfeld „Camera Raw“ angezeigt.
Mit dieser Einstellung lässt sich in der Regel die korrekte Farbtemperatur erzielen.
Sollte der Weißabgleich nicht ganz korrekt sein, können Sie ihn anpassen.
Die Registerkarte „Grundeinstellungen“ im Dialogfeld „Camera Raw“ enthält die folgenden drei Steuerelemente zur Korrektur eines Farbstichs im Bild:
Weißabgleich: Stellt die Farbbalance des Bildes den Lichtverhältnissen entsprechend ein,
unter denen das Foto aufgenommen wurde.
In einigen Fällen lässt sich mit einer Weißabgleich-Option aus dem Menü „Weißabgleich“
ein zufrieden stellendes Ergebnis erzielen.
In vielen Fällen empfiehlt es sich jedoch, den Weißabgleich mit den Optionen „Farbtemperatur“
und „Farbton“ anzupassen.
Das Camera Raw-Zusatzmodul kann die Weißabgleich-Einstellungen einiger Kameras lesen.
Lassen Sie unter „Weißabgleich“ die Option „Wie Aufnahme“ ausgewählt,
um die Weißabgleich-Einstellungen der Kamera zu verwenden.
Bei Kameras, deren Weißabgleich- Einstellungen nicht erkannt werden,
hat die Auswahl von „Wie Aufnahme“ die gleiche Wirkung wie die Option „Automatisch“, d. h., das Camera Raw-Zusatzmodul liest die Bilddaten und passt den Weißabgleich automatisch an.
Farbtemperatur Optimiert den Weißabgleich anhand einer benutzerdefinierten Farbtemperatur.
Legen Sie die Farbtemperatur mit Hilfe der Kelvin- Farbtemperaturskala fest.
Verschieben Sie den Regler nach links, um ein Foto zu korrigieren, das bei einer niedrigeren Farbtemperatur des Lichts aufgenommen wurde.
Das Zusatzmodul macht die Bildfarben kühler (bläulich), um die niedrigere Farbtemperatur (gelblich) des Umgebungslichts auszugleichen.
Verschieben Sie den Regler nach rechts, um ein Foto zu korrigieren, das bei einer höheren Farbtemperatur des Lichts aufgenommen wurde.
Das Zusatzmodul macht die Bildfarben wärmer (gelblich), um die höhere Farbtemperatur (bläulich) des Umgebungslichts auszugleichen.
Farbton
Optimiert den Weißabgleich, um einen grünen oder magentafarbenen Farbton auszugleichen.
Verschieben Sie den Regler nach links (negative Werte), um den Grün-Anteil des Fotos zu erhöhen; verschieben Sie den Regler nach rechts (positive Werte), um den Magenta-Anteil zu erhöhen.
Tipp: Um den Weißabgleich schnell zu korrigieren, wählen Sie das Weißabgleich-Werkzeug aus
und klicken Sie im Vorschaubild auf einen Bereich, der neutral grau oder weiß sein soll.
Die Regler für „Farbtemperatur“ und „Farbton“ werden automatisch angepasst, damit die
ausgewählte Farbe exakt neutral ausfällt.
Ton- und Bildkorrekturen in Camera Raw-Dateien
Belichtung Passt die Helligkeit oder Dunkelheit eines Bildes an.
Verschieben Sie den Regler nach links, um das Bild abzudunkeln; verschieben
Sie ihn nach rechts, um das Bild aufzuhellen.
Die Werte werden in Schrittgrößen angegeben, die Blendeneinstellungen entsprechen.
Eine Änderung um +1,50 entspricht einer Vergrößerung der Blende um anderthalb Blendenstufen.
Eine Änderung um –1,50 entspricht analog einer Verkleinerung der Blende um anderthalb Blendenstufen.
Kontrast
Korrigiert die Mitteltöne eines Bildes. Bei höheren Werten wird der Mittelton-Kontrast erhöht und bei niedrigeren Werten wird er verringert. Generell sollten Sie den Regler „Kontrast“ verwenden, um nach dem Festlegen der Werte für „Belichtung“, „Tiefen“ und „Helligkeit“ den Kontrast der Mitteltöne anzupassen.
Lichter
Stellt Details in überbelichteten Spitzlichtern eines Bildes wieder her.
Tiefen
Stellt Details in unterbelichteten Tiefenbereichen eines Bildes wieder her.
Weiß
Korrigiert die Lichter in einem Bild.
Schwarz
Korrigiert die Tiefen und unterbelichteten Bereiche in einem Bild.
Klarheit
Verstärkt die Klarheit der Bildkonturen. Dadurch lassen sich die Detailtreue und Bildschärfe wiederherstellen, die durch Tonwertkorrekturen verloren gehen können.
Dynamik
Passt die Sättigung so an, dass der Beschnitt bei Annäherung der Farben an die volle Sättigung minimiert wird. Die Farben mit geringer Sättigung werden dabei stärker verändert als die Farben mit hoher Sättigung. Darüber hinaus wird die Übersättigung von Hauttönen verhindert.
Sättigung
Passt die Farbsättigung des Bildes an. Die gültigen Werte reichen von –100 (rein monochrom) bis +100 (doppelte Sättigung).
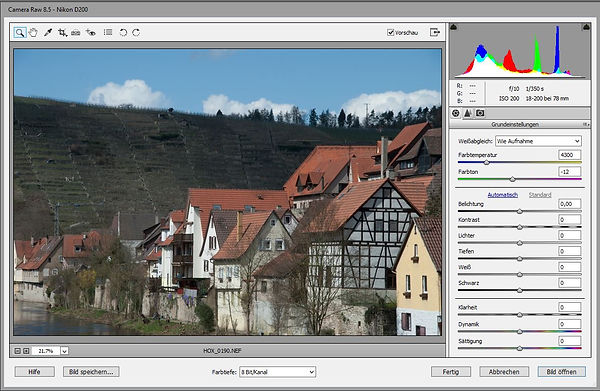
Fenster der RAW-Konverters mit
vielfältigen Einstellungsmöglichkeiten